Close unresponsive apps and processes

When your system is acting sluggish or simply not responding, an app or process may be the source of the problem. You can use Activity Monitor to locate the troublesome app or process and force it to quit.
- See real-time CPU, network, or disk status in the Dock. It’s easy to keep an eye on your system status without even looking at the Activity Monitor window—you can monitor your CPU, network, or disk usage as a live graph right in the Dock.
- The basic interface shows data for CPU usage, available memory, device and processor temperature, and cooling fan operations, as well as battery status and other information.
- If your Mac is from 2013 or later, use Apple Diagnostics, which is built into your Mac. If your Mac is from 2012 or earlier and has OS X 10.8.4 or later, use Apple Hardware Test, which is built into your Mac. If your Mac is from 2012 or earlier and has OS X 10.8.3 or earlier, use the system software disc or USB flash drive that came with your Mac.
- Speecy: It is a fast, lightweight and an advanced system information tool for your PC.
Cpu Stats Mac
See how much energy your Mac is using
You can find out how much energy your Mac is using, and see which apps or processes are using the most energy.

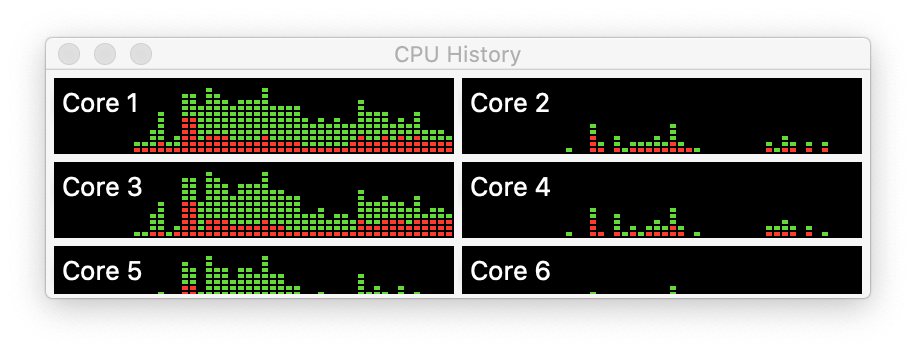
See real-time CPU, network, or disk status in the Dock
Mac Snow Leopard offers an application called the Activity Monitor, which is designed to show you just how hard your CPU, hard drives, network equipment, and memory modules are working behind the scenes. To run Activity Monitor, open the Utilities folder in your Applications folder. To display each different type of usage, click the buttons.

It’s easy to keep an eye on your system status without even looking at the Activity Monitor window—you can monitor your CPU, network, or disk usage as a live graph right in the Dock.
Cpu Status For Mac High Sierra
To browse the Activity Monitor User Guide, click Table of Contents at the top of the page.
