For instructions on how to format a drive in Mac OS 10.11 (El Capitan) and above click here. To reformat the drive in Mac OS X: 1. Open Disk Utility ApplicationsUtilitiesDisk Utilities 2. Select the Seagate drive on the left that shows the capacity 3. Select the Partition tab on the right hand side of the Disk. Step 2: Run AweCleaner for Mac to format your hard drive. Launch AweCleaner for Mac Click Disk Manager Select the hard drive and click on 'Format' button. The data formatted by AweCleaner can be recovered by data recovery software. If you want to permanently. Set your bootable USB as your startup disk for the next boot in “Apple Menu - System Preferences - Startup Disk,” then click “Restart” to reboot your Mac. Your Mac will reboot from the USB instead of your default startup disk. Alternatively, you can also use the Startup Manager to select your boot drive when you start macOS. To format an external hard drive for Mac with Time Machine, you must follow the steps below. Step 1 Open Finder, Applications, then go to Utilities and Disk Utility. Step 2 Follow the steps above to format the drive, and then you can use it with Time Machine on your Mac system. Part 3: Bonus Tip – Data Recovery from Formatted Hard Drive on Mac. Launch Disk Utility. Either head to Applications Utilities, or tap Command + Space and start typing.
Hi there mlr99,
From what you describe it sounds like you are trying to install Lion on your newly installed HDD replacement but its not showing as a disk when you try to actually install Mac OS X. That indicates to me that the drive has not yet been formatted as Mac OS Extended Journaled, so it is not ready for Lion to install onto it. This section of the following article will help you get that drive erased and formatted properly so you can continue with the installation:
- Before you begin, make sure your Mac is connected to the Internet.
- Restart your Mac. Immediately hold down the Command (⌘) and R keys after you hear the startup sound to start up in OS X Recovery.
- When the Recovery window appears, select Disk Utility then click Continue.
- Select the indented volume name of your startup disk from the left side of the Disk Utility window, then click the Erase tab.
- If you want to securely erase the drive, click Security Options. Select an erase method, then click OK.
- From the Format pop-up menu, select Mac OS Extended (Journaled). Type a name for your disk, then click Erase.
- After the drive is erased, close the Disk Utility window.
- If you’re not connected to the Internet, choose a network from the Wi-Fi menu.
- Select the option to Reinstall OS X.
- Click Continue and follow the onscreen instructions to reinstall OS X.
Thank you for using Apple Support Communities.
When you have the need to format a hard drive under macOS 10.13 High Sierra, it typically requires the use of third-party hard drive format software like Disk Utility. In this article, we will introduce you a few tools you can use for formatting hard drive under macOS 10.13 High Sierra. First of all, get your data backed up before do the format. Now, let's start to format a hard drive under macOS 10.13 High Sierra with some easy tools.
Solution 1: format hard drive under macOS 10.13 High Sierra with Disk Utility
Step 1: Open Disk Utility
Open Finder > Applications > Utilities > Disk Utility Mediahuman youtube to mp3 converter for mac.
Mac Os Drive Format
Step 2: Select the hard drive on the left.
Note: If you don't see two passages filed at that point change the view in plate utility to demonstrate the drive and the volume. The view catch is in the upper left-hand side, change to Show All gadgets. This component was presented in macOS 10.13 High Sierra
Step 3: Select ‘Erase ‘ which opens the accompanying window.
Step 4: Rename the drive
Step 5: Select OS X Extended (Journaled) for Format
Step 6: Select GUID Partition Map for Scheme
Note: If you don't see the plan choice, at that point you have chosen the volume and not the drive. Tap on the view catch in the upper left-hand side, change to Show All Devices. Select the non-indented section for your Seagate drive.
Cautioning: Formatting the drive will eradicate all data on the drive, so you should duplicate any data you need off the drive before arranging.
Step 7: Select Erase once more.
Step 8: Plate Utility will begin organizing the drive.
Step 9: Once total, click done.
Please note that the formatted data on your hard drive still can be recovered by data recovery software.
Solution 2: format hard drive under macOS 10.13 High Sierra with AweCleaner for Mac
Step 1: Download and install AweCleaner for Mac on your Mac.
Format Disk For Mac
Step 2: Run AweCleaner for Mac to format your hard drive.
Launch AweCleaner for Mac > Click Disk Manager > Select the hard drive and click on 'Format' button.
The data formatted by AweCleaner can be recovered by data recovery software. If you want to permanently erase data on the hard drive, you can try the solution 3.
Solution 3: format and erase hard drive under macOS 10.13 High Sierra with AweEraser for Mac
AweEraser for Mac is a data erasure application. It can format your hard drive and erase all the data on your hard drive, beyond the scope of data recovery. It means the data on your hard drive will be permanently erased.
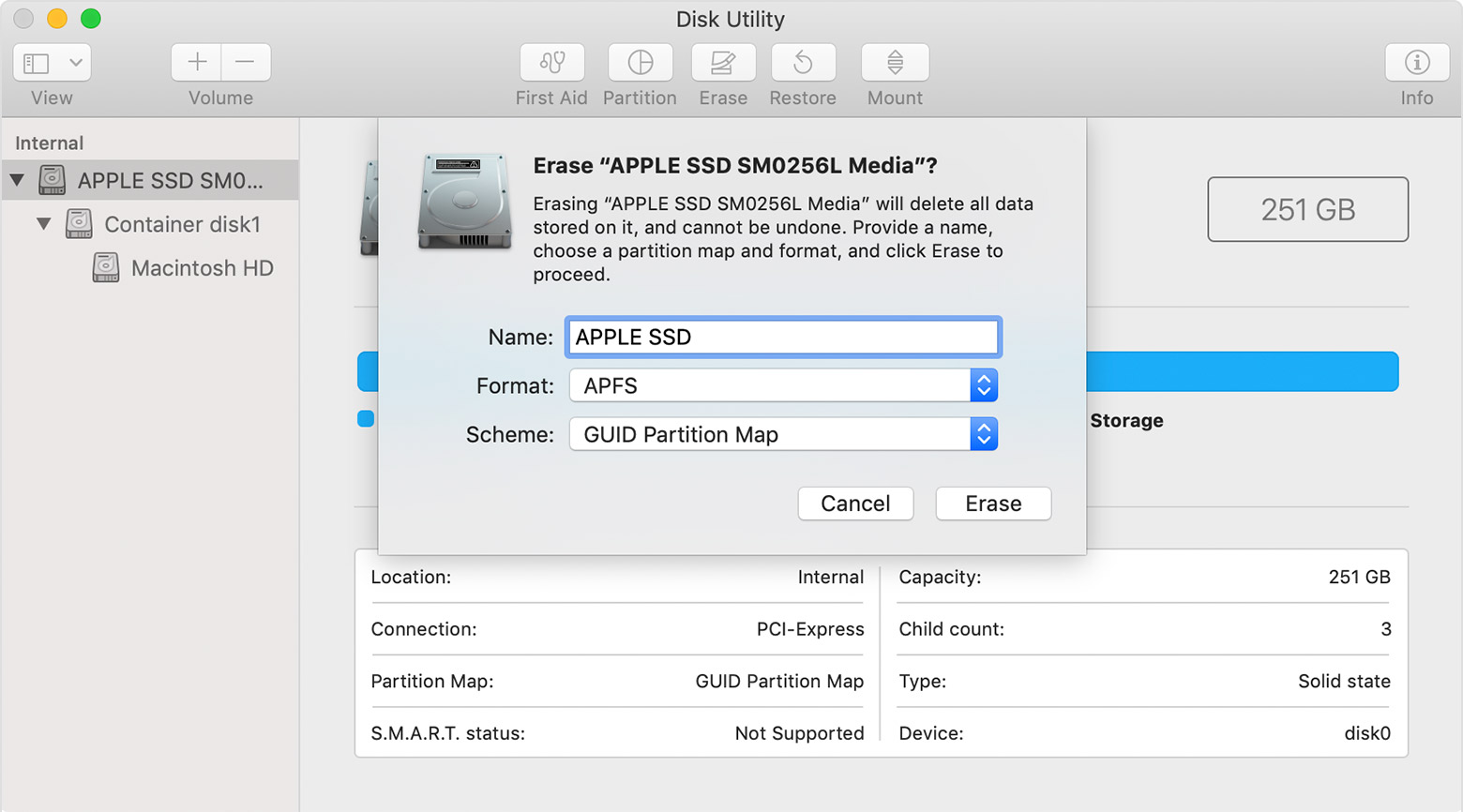
Step 1: Download and install AweEraser for Mac on your Mac.
Step 2: Launch AweEraser for Mac to format your hard drive.
Launch AweEraser for Mac > Choose mode 'Erase Hard Drive' > Select your hard drive > Click on 'Erase' button. Then AweEraser for Mac will format your hard drive and permanently erase all data on the hard drive. The erased data will be lost forever.
Related Articles
