You system may have been suffering from a Malware attack or you may have to reset your system since you have forgotten the admin account's password. Are you looking for the best way to burn ISO to USB for Mac? The process to burn ISO to USB Mac is not a simple task at all.
Software for Mac GoodSync for WD. Install WD Discovery for Mac. WD Drive Utilities for Mac. WD Security for Mac. Product Firmware Product. If your product is not listed above, please visit the product page. Notes on ISO Support: All versions of Rufus since v1.1.0 allow the creation of a bootable USB from an ISO image (.iso). Creating an ISO image from a physical disc or from a set of files is very easy to do however, through the use of a CD burning application, such as the freely available InfraRecorder or CDBurnerXP.
Since ISO is not a native Mac file type, you would have to work around a few methods or even make use of a third party tool in order to perform this operation.This article will talk about a few ways in which you can get this done for free. Some methods are pretty easy while some may seem a bit more complicated and may not deliver the required results.
Way 1: Burn ISO to USB Mac Using Terminal
You can make use of the default command line interface on your Mac system to perform the task of burning ISO to USB. Follow the outlined steps given below to burn ISO to USB Mac.
Step 1: On your Mac system, insert a USB flash drive.
Step 2: Launch Terminal by selecting Applications > Utilities > Terminal.
Step 3: Here, enter 'diskutil list' and hit the Enter key.
Step 4: All the drives will be listed out so that it becomes easier for you to locate the correct identifier for the USB flash drive. Make a note of it and unmount the drive by keying in 'sudo unmount/dev/driveidentifier which you noted down.
Step 5: If prompted, enter the Admin password and enter the following command and hit the Enter key: dd if=/path/toimage.iso of=/dev/driveidentifier
The above command will burn the ISO to USB to the drive specified by you. However, this method may seem complicated to some users. You can move ahead to the next solution if you find it complicated.
Way 2: Write ISO to USB Mac Using UNetbootin
You can make use of this utility for burning ISO to USB on Mac only when you have access to Linux distributions like Ubuntu. Once you have made sure that the utility is installed on your Mac, follow the steps below to burn ISO or DMG to USB.
Step 1: From the 'Distribution' section at the top of the software, choose the required Linux distribution. You can even provide the ISO file by clicking on the Diskimage radio button and then using the ellipsis icon to choose the ISO file.
Step 2: Specify the target drive and click on 'OK' and the bootable drive would be created.
This method is possible only if you have a Linux distribution like Ubuntu.
Way 3: Cretae ISO to USB on Mac Using Virtualbox
If none of the above suggested methods work, this method would surely help you in burning ISO to USB for free. Refer the steps mentioned below to do so.
Step 1: Install the Virtualbox client on your Mac system.
Step 2: Make a guest OS on Windows and load this Windows ISO to the system.
Step 3: Leave the other settings in the default state if you are not aware of how you can change them.
Step 4: Follow the on screen instructions carefully and then boot your system in Windows OS.
Step 5: Download the ISO burning tool once system is booted in Windows and insert the USB flash drive. Now you can burn the ISO image to USB.
Although this method is pretty effective, it takes a long time and some amount of technical expertise is required in order to get satisfactory results.
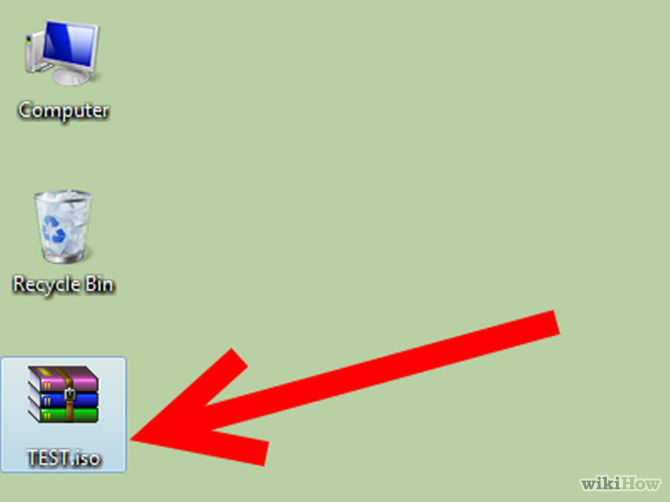
Extra Tips: How to Burn ISO to USB on Windows

If you just want to burn ISO to USB on Windows 10/8.1/8/7 system, then PassFab for ISO is your best option. This is a prfoessional program which enabled you to burn bootable ISO to USB on any Windows-based computer. You can either download Windows System ISO or Import Local ISO from it. You can even burn CD or DVD if there's no USB in your hand.
Conclusion
Through this article you can get to know different ways in which you can burn ISO or DMG to bootable USB. While some methods are easy, some are way too complicated. If you are looking for a tool to carry out this process for free, you can do that but most of the methods involved in such solutions would be pretty complicated for a novice user and also they end up consuming a lot of your time as well. Instead, you can choose PassFab for ISO tool to carry out the process of burning ISO to USB on Windows. This method is highly recommended as it is very simple and can be completed quickly without any hassles.
- Support Windows 10, Windows 8.1, Windows 8, Windows 7, etc.
- Support USB of various brands, such as SanDisk, Kingston, etc.
- Support burning ISO to USB flash drive, CD or DVD-ROM
- Support GPT and MBR partition types
by Shirly Chen, updated on 2017-02-07 to Mac Data Wipe
Formatting is a prior method to delete all data from local/external hard drive or fix disk error. For Windows users, it is very easy to format a hard drive using built-in quick format feature. However, when a Mac user right-clicks a hard drive on Mac, he can’t see the quick format option. Especially for the new Mac users, it seems difficult to find a solution to format local hard drive or external hard drive under Mac OS. In this article, we will introduce some Mac disk formatting software tools to help Mac users easily and securely format hard drive, USB flash drive, memory card or other device under Mac OS.
Three Useful Disk Formatting Software for Mac
1. Super Eraser for Mac - best Mac Disk Format Software
Super Eraser for Mac is a very powerful tool to permanently erase data from Mac hard drive or storage media. It can easily format hard drives, storage devices and permanently erase all the data on the targeted media. It also can format SSD hard drive and erase data under Mac OS. Free download the best Mac disk formatting software - Super Eraser for Mac.
Mac Iso File
This mode ‘Wipe Hard Drive’ will help you format a selected hard drive/device and erase all data from it. You just need to select the hard drive you want to format, and then click on 'Wipe Now' button. Then Super Eraser for Mac will help you format and erase the selected hard drive/device. Please note that all the existing data and history data on the selected hard drive will be permanently removed, can’t be recovered by any data recovery software or manual data recovery service.
This Mac hard drive formatting tool also can erase free disk space to permanently erase deleted/lost data on the hard drive. This option is used for erasing deleted files and formatted files on your Mac, without affecting the existing data.
If you are going to sell, donate your Mac/device or just want to completely remove unwanted files and fix disk errors, Super Eraser for Mac is the best Mac disk formatting tool for you. It can help you regain a brand new disk.
Note: formatted data will be permanently lost, can’t be recovered by any software or method.
Mac Iso For Vmware Download
2. Mac Disk Utility
Note: formatted data can be recovered by data recovery software.
Disk Utility is a built-in app in macOS. When you open this app, it will show all the hard drives and devices on your Mac. You can use the erase function to format a hard drive or device. However, when the hard drive has been erased by Disk Utility, most of the formatted data can be recovered by data recovery software.
3. Start Menu for Mac
Note: formatted data can be recovered by data recovery software.
Start Menu for Mac is an all-in-one Mac manager. It offers a feature – format. You can run it on your Mac, and use it to format external hard drive or device on your Mac. It is the fastest way to format an external hard drive/device under Mac OS.
4. MacClean360
MacClean360 is one of the best disk cleaning and management software for Mac OS. It offers more than 9 tools to help you optimize and manage your Mac computer. The Disk Manager tool is able to list all hard drives and external devices on your Mac. Then you can choose one of the hard drive and format it by click on 'Format' button.
The 4 disk formatting software for Mac above can help you easily format hard drive, USB flash drive, memory card, and other storage media under Mac OS. However, when you format your hard drive with Super Eraser for Mac, all your data will be permanently lost. So please back up your important files before you run Super Eraser for Mac to format your hard drive or other device under Mac OS.
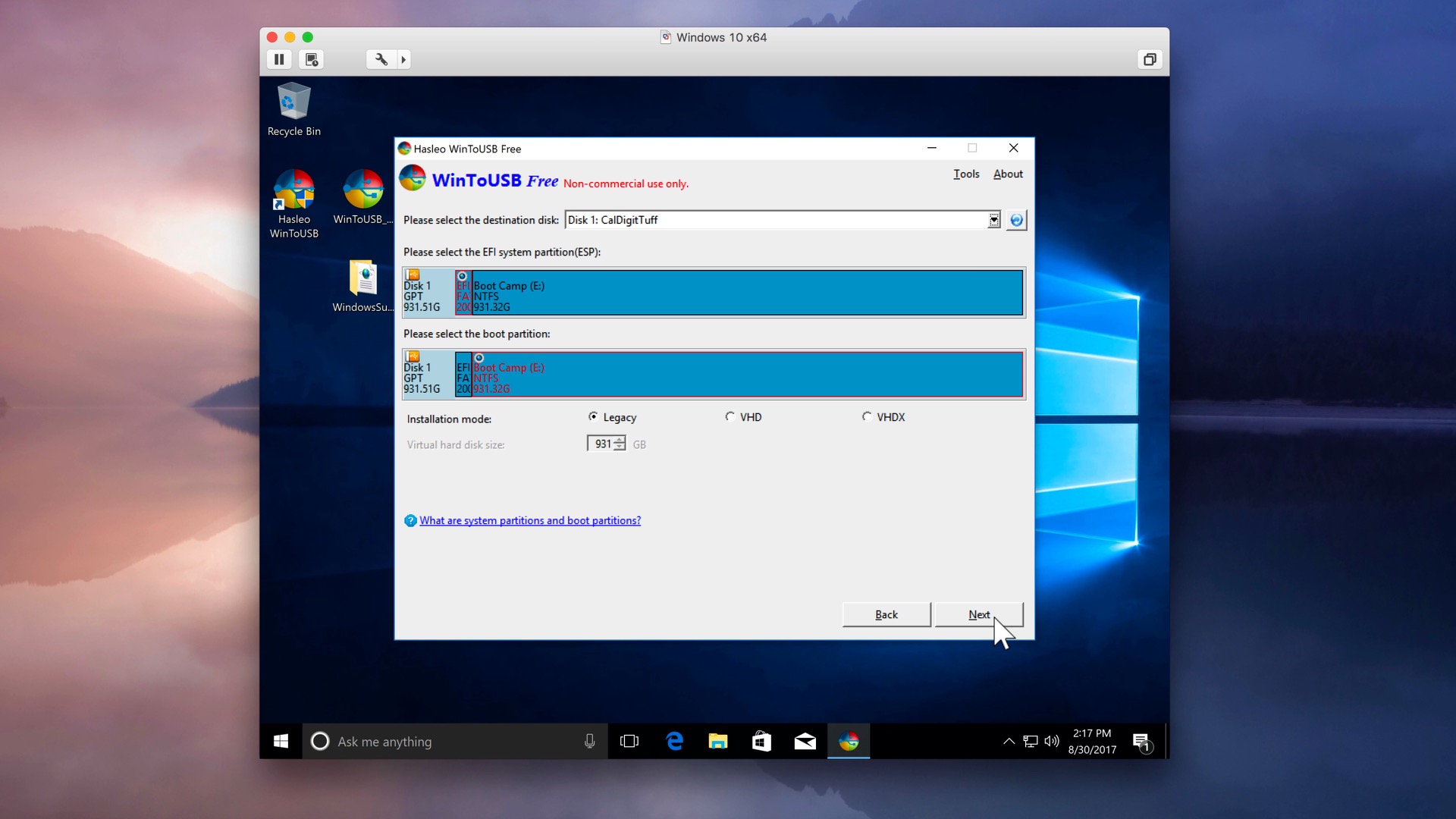
FREE download DoYourData Super Eraser for Mac to help you format hard drive, external hard drive or storage media on Mac.
Related Articles
Permanently and securely erase data from hard drive or external storage device under Mac OS with certified data erasure methods.
Hot Articles
