- Java Runtime Environment 11
- Java Mac Mojave Os Download
- Java For Mac Latest Version Latest
- Java For Mac Latest Version 32-bit
Is your Mac up to date with the latest version of the Mac operating system (macOS or OS X)? Is it using the version required by some other product that you want to use with your Mac? Which versions are earlier (older) or later (newer, more recent)? To find out, learn which version is installed now.
What's new in Java for Mac OS X 2017-001: This package is exclusively intended for support of legacy software and installs the same deprecated version of Java 6 included in the 2015-001, 2014-001, and 2013-005 releases. That last one is the version that Mac users have installed (assuming they use Java at all). The only way to update from Java 6 (1.6)—the last version supported by Apple—to Java 7 is. Java 5 compatibility has been dropped. To use DrJava, you will need Java 6 or newer. New features since the last stable release: - DrJava is now compatible with Java 8 and perhaps with future editions of Java. Bug fixes since the last stable release: - DrJava correctly finds and labels Oracle JDK 7 compilers on Mac. Important Oracle JDK License Update. The Oracle JDK License has changed for releases starting April 16, 2019. The new Oracle Technology Network License Agreement for Oracle Java SE is substantially different from prior Oracle JDK licenses. The new license permits certain uses, such as personal use and development use, at no cost - but other uses authorized under prior Oracle JDK licenses may.
If your macOS isn't up to date, you may be able to update to a later version.
Which macOS version is installed?
From the Apple menu in the corner of your screen, choose About This Mac. You should see the macOS name, such as macOS Mojave, followed by its version number. If you need to know the build number as well, click the version number to see it.
This example shows macOS Catalina version 10.15 build 19A583.
Which macOS version is the latest?
These are all Mac operating systems, starting with the most recent. When a major new macOS is released, it gets a new name, such as macOS Catalina. As updates that change the macOS version number become available, this article is updated to show the latest version of that macOS.
If your Mac is using an earlier version of any Mac operating system, you should install the latest Apple software updates, which can include important security updates and updates for the apps that are installed by macOS, such as Safari, Books, Messages, Mail, Music, Calendar, and Photos.
| macOS | Latest version |
|---|---|
| macOS Catalina | 10.15.7 |
| macOS Mojave | 10.14.6 |
| macOS High Sierra | 10.13.6 |
| macOS Sierra | 10.12.6 |
| OS X El Capitan | 10.11.6 |
| OS X Yosemite | 10.10.5 |
| OS X Mavericks | 10.9.5 |
| OS X Mountain Lion | 10.8.5 |
| OS X Lion | 10.7.5 |
| Mac OS X Snow Leopard | 10.6.8 |
| Mac OS X Leopard | 10.5.8 |
| Mac OS X Tiger | 10.4.11 |
| Mac OS X Panther | 10.3.9 |
| Mac OS X Jaguar | 10.2.8 |
| Mac OS X Puma | 10.1.5 |
| Mac OS X Cheetah | 10.0.4 |
Last updated: January 16, 2019
Update: Please see our Java Support in Safari 12 article for the latest information on Java support in Safari on macOS. The option to allow plug-ins described below is no longer supported by Safari.
No matter which web browser you use on your computer, you will need the Java plug-in from Oracle in order to view content that uses Java, such as Java applets. The Safari web browser on Mac from Apple is no exception. Java applets are common on the Internet. It is important, therefore, to know how to enable and disable Java in Safari on Mac if it is your web browser of choice.
First, please be certain the version of Java on your computer is current. Once you have verified Java is installed on your computer, please follow the instructions below to learn how to enable or disable Java in Safari on Mac.
1. Launch the Safari application, and click the Safari file menu. Select Preferences from the drop-down menu.
Java Runtime Environment 11
2. The Preferences dialog will launch in a new window. Click the Security icon.
To enable Internet plug-ins, including Java, to load in Safari, check the Internet Plugins: Allow Plug-ins check box. Unlike Safari on Windows, there is no individual check box for Enable Java for Safari on Mac.
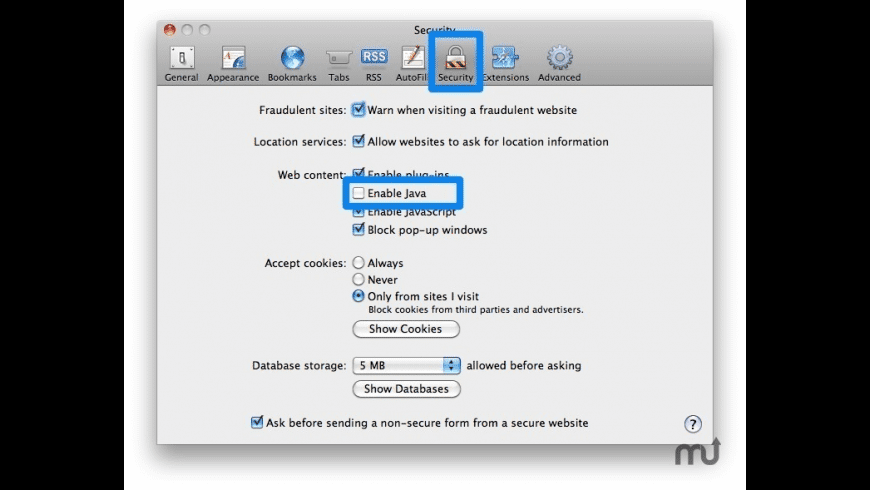
3. When you encounter Java content in Safari, Safari will block the content from loading. You will see a notification in the browser window where the Java content would otherwise load:
4. Click the right-arrow in the notification. A Do you want to trust the website… dialog will display.
In this case, we visited the Java.com web site to load a test Java applet. Since we trust the web site, we clicked the Trust button to allow java.com to use the Java plug-in. When we re-visit the Java content on this web site, the Java content will now display.
Java Mac Mojave Os Download
5. You can manage your trusted web sites, and choose degrees of trust, by returning to the Security settings of Safari’s Preferences window. Adjacent to the Internet Plugins: Allow Plug-ins check box, click the Website Settings… button.
Java For Mac Latest Version Latest
A new dialog will launch. The dialog displays all of the Internet plug-ins currently installed. To manage the web sites you have trusted to use the Java plug-in, click Java in the left navigation pane. The list of web sites you have already trusted will display.
Java For Mac Latest Version 32-bit
Use the pull-down menu adjacent to the web site in the list to choose a level of trust you want to extend to this site. You may choose from Ask, Block, Allow or Allow Always (or Run In Unsafe Mode). You may delete a web site from this list by highlighting it with your mouse, and clicking the minus button at the bottom of the list.
Thank you for visiting Tech Help Knowledgebase to learn how to enable and disable Java in Safari on Mac.
Tech Help Knowledgebase creates how-to articles and video tutorials for common issues, and provides technical support for the categories covered by our site.
Get Support.
