Microsoft, the company, and its tools don’t need an introduction. The most widespread of all is Microsoft Office, and for almost three decades, Mac users have had a love-hate relationship with Microsoft 365.
Full site coming soon. Please call or write to inquire. Visit our partners & showrooms. The procedure to uninstall Office 2011 for Mac is simple but it may not be intuitive as removing Microsoft Office from Windows OS. The article from Microsoft knowledge base let you know in detail how to remove Office for Mac, but we did an extra effort to summarize how to remove Office for Mac.
Windows users who recently switched to Mac install it and then look for ways to uninstall MS Office from Windows. Not only that, Mac users do that same.
But then when it comes to deleting Microsoft Office from Mac, it isn’t that simple. So, here’s a quick guide on how to get rid of every component related to Microsoft Office.
For those who want to know more about Microsoft Office here, we go.
What is Microsoft Office?
In simple words, it is the suite of tools that consist of Excel, PowerPoint, Word, Outlook, etc. To use all these components, you need to get Office 365 subscription and download it from the Mac App Store.
The subscription is annual, and you can install Office apps on several devices.
Why Can’t We Uninstall Microsoft Office 365 And Its Components?
A legit question! When on Windows, you don’t have to do much to uninstall Microsoft Office when on Mac?
Well, Mac is different from Windows; hence, you will have to uninstall it manually. This means by just moving them to Trash; you cannot delete it completely. To remove it entirely, you will have to scrape all the files and look for the junk files and other Microsoft Office files.
Additional Tip
If you want to uninstall Microsoft Office 365 the easy way, we recommend using CleanMyMac X. Using the uninstaller module you can delete Office 365 and all its components easily. Moreover, using this best Mac Optimizer you can get rid of junk files, unwanted data, and other cluttered data from Mac.
This easy to use Mac cleanup utility allows you to delete all junk data in one click. To use it, download and install CleanMyMac X. Click the Uninstaller module, run a scan, select all files related to Office 365 and uninstall them.
This way, in just a few clicks CleanMyMac X will remove all unwanted traces.
Precautions You Need to Take Before Deleting Microsoft Office from Mac
Indeed, once Microsoft Office 365 is uninstalled, you will be unable to access Microsoft formats like .doc, .xls, etc. Hence, before removing Office on Mac, make sure you have an alternate way to access these apps.
It can be a third-party app or another system having Office installed and running on it. If this doesn’t work for you, open each file, and export it in .rtf the format. Unless you have everything lined up, do not make the mistake of deleting Microsoft Office on Mac.
In addition to this, remember uninstalling Outlook will remove all the data. So, you need to have a backup plan for that too. If you are already using the IMAP server, there’s nothing to worry, as everything is already secured. However, if the messages and attachments are deleted or use POP3, you need to backup them. This is all that you need to do and be on a safer side.
How to Remove Office From Mac?
To uninstall Office 365 entirely from Mac, each application needs to be uninstalled completely.
Note: The removal process varies from version to version. So, follow the steps accordingly.
Steps to Uninstall Office 2011
1. Head to the Applications folder
2. Choose Microsoft Excel
3. Press the Command key and choose all the components of Microsoft Office like PowerPoint, Outlook, etc.
4. Drag them to Trash
5. Now, empty Trash so that all the traces are removed.
This will uninstall Microsoft 365 components like Excel, Outlook, PowerPoint, Word from your Mac.
Steps to Delete Office 365 – 2016

This one is more complex than the uninstalling Office 2011. Since the files are in different folders, we will need to move all to Trash.
1. Select Microsoft Excel in the Applications folder
2. Press the Command key and select apps like OneDrive, Word, Excel, Outlook
3. Once all these apps are selected, press Control > choose the apps and move them to Trash,
4. Press Command+Shift+G
5. Now type ~/Library and press Go.
6. Look for the Containers folder and open it
7. Next, look for the following folders:
com.microsoft.errorreportingcom.microsoft.Excelcom.microsoft.netlib.shipassertprocesscom.microsoft.Office365ServiceV2com.microsoft.Outlookcom.microsoft.Powerpointcom.microsoft.RMS-XPCServicecom.microsoft.Wordcom.microsoft.onenote.mac
Note: There’s a possibility that some of these files might not be there.
8. Go back to ~/Library by pressing the back arrow and open the Group Containers folder.
9. Search for the following folders:
UBF8T346G9.msUBF8T346G9.OfficeUBF8T346G9.OfficeOsfWebHost
And move them to Trash
10. Empty Trash.
Note: If you see any Word, Excel, PowerPoint icons in Dock, right-click > Options > Remove from Dock
11. Reboot Mac, and you are all set.

This is it; you have now successfully uninstalled Office 365 from Mac.
Note: If you are deleting Office 365 to make some space for important files, try using CleanMyMac X. You won’t regret using this excellent Mac cleaning utility. Once you clean all the errors detected by this utility, you will have gigabytes of free space. Trust me; you won’t even have to uninstall them.

So, use CleanMyMac X and optimize your Mac. It is a much cooler solution, and in a few clicks, you get a clean, error free Mac.
Do let us know how the tool worked for you in the comments section.
When you need to upgrade to Microsoft Office 2019, how do you uninstall Microsoft Office 2016/2011 on Mac completely? It is not difficult to remove Word, Excel, PowerPoint, and OneNote from your Mac. But in order to uninstall Microsoft Office on Mac without any track might not be an easy task.
Do you need to uninstall Office 2016 or earlier versions to install Microsoft Office 2019? Yes, to avoid some compatibility issues and have more free space on your system hard drive, it should be necessary to perform a complete uninstallation beforehand. Now you can learn more details from the article now.
Part 1: How to Uninstall Microsoft Office on Mac Completely
When you need to uninstall the Microsoft Office 2016, you have to also remove the cache and logs to avoid the compatibility issues. Is there a method to uninstall Office 2016 and clear up the related files simultaneously? Apeaksoft Mac Cleaner is the desired Microsoft Office removal tool on Mac. It not only removes Microsoft Office programs, but also optimizes your Mac to a good state.
- 1. Uninstall Microsoft 2008/2011/2016/2019 and related cache files with ease.
- 2. Monitor system performance and make sure the MacBook in a good state.
- 3. Remove the junk, old and large files, clutter, shred files and more others.
- 4. Ensure 100% security to remove the files and speed up the Mac system.
- 5. Uninstall other apps like Safari, Avast Antivirus, McAfee, Malwarebytes, Adobe, TeamViewer, etc.
Step 1Install Mac Cleaner on your computer
Once you have installed Apeaksoft Mac Cleaner, you can launch the program and choose the “ToolKit” from the user interface. Then you can choose the “Uninstall” option to uninstall any program on your Mac, including Excel, Word, Office and more.
Step 2Scan the Office programs on Mac
Just close Office related programs on Mac beforehand. Click the “Scan” button to scan the Office programs as well as the related files on your Mac. It might take a period of time to scan all the files. Click the “Rescan” button if the files are not available.
Step 3LView the Office program to uninstall
Click the “View” button, you can check out the scanned applications for Office. Choose the desired one you want to remove or uninstall, you can view the details of the Office program, such as the location of the app, file size and cache files.
Step 4Uninstall Microsoft Office on Mac
After that, you can select the Microsoft Office, such as Word, Excel and other files, as well as the cache files. Click the “Clean” button to uninstall the Office completely from your Mac. In the method, you can remove all the files without any track.
For more Mac uninstallers to remove Office from Mac, please check it here.
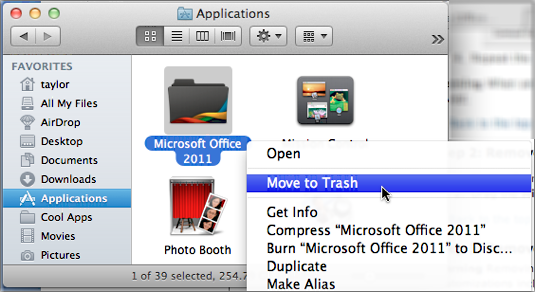
Part 2: 3 More Methods to Uninstall Office 2016/2011 from Mac
Here are more methods that you can uninstall Office 2016 or Office 2011 from Mac. It might not clean up the cache files or remove Office license file on a Mac. But you can reinstall the Microsoft Office for Mac after uninstallation without any problem.
Method 1: Uninstall Office 2016/2011 from Applications
It is a direct method to uninstall Microsoft Office 2016. If you have already used the method to remove the application, you can clean up the cache with Mac Cleaner or command line.
Step 1Go to “Applications” from the Finder on your MacBook.
Step 2Press the Command on the keyboard and click to select all the applications of the Office.
Step 3After that, Ctrl + click an application of Office you selected and click the “Move to Trash” button to uninstall Microsoft Office 2016.
Method 2: Clean Up Office 2016/2011 via User Library
Different from the other two methods, it is a more complicated method to uninstall Office for Mac. But if you only need to delete Excel, Word or other programs in Mac, it should be a recommended method. Just learn more details as below.
Step 1Go to Finder and press Command + Shift +g. Enter the ~/Library command line and click the “Go” button.
Step 2After that, you can navigate to the “Containers” folder, select the following folder and move them to trash. If some of the folders are not available, you just need to delete the existing ones.
- com.microsoft.errorreporting
- com.microsoft.Excel
- com.microsoft.netlib.shipassertprocess
- com.microsoft.Office365ServiceV2
- com.microsoft.Outlook
- com.microsoft.Powerpoint
- com.microsoft.RMS-XPCService
- com.microsoft.Word
- com.microsoft.onenote.mac
Uninstall Microsoft Office For Mac 2011
Step 3In order to remove Outlook data of Office, click the back arrow to go back to the “Library” folder and open “Group Containers”. Ctrl + click each of these folders if present, and Move to Trash.
Uninstall Microsoft Office 2011 Mac
- UBF8T346G9.ms
- UBF8T346G9.Office
- UBF8T346G9.OfficeOsfWebHost
Method 3: Remove Office 2016/2011 from Dock and Restart
Remove Office 2016/2011 from Dock is another easy method to uninstall Microsoft Office on Mac. If the Microsoft Office 2016 is put in Dock on your Mac, it is the method that you can easily complete the uninstalling within few clicks.
Step 1If the Excel, Word, PowerPoint or other Office program is available in the Dock, press Ctrl + click on the application.
Microsoft Office 2011 Mac Reinstall
Step 2Select the “Options” option and choose the “Remove from Dock” from that menu to delete Word/Excel in Mac.
Step 3After that, all you need to do is restart your Mac. Microsoft Office 2011/2016 will be entirely removed.
Uninstall Office 2011 For Mac
Conclusion
How To Uninstall Microsoft Office On Mac
Besides the above methods, you can also use Office 2016 removal script to uninstall Office on Mac completely. It should be a complicated task for the beginners. Actually, it is not a difficult task to uninstall Office on Mac, but how to clean up the cache and logs is a headache problem. Just learn more about the recommended methods and choose the desired one accordingly.
