- Imessages For Mac Lion 10.7
- Set Up Imessage Mac
- Imessages For Mac Lion X
- Imessage For Computer
- Download Imessage Mac
- Imessage In Macbook
Now you can Install iMessage on Mac OS X Lion 10.7.3 and start sending / receiving messages from people who uses iPhone, iPod Touch or iPad. IMessage is not just a texting application for iOS Devices. It is also one of the multimedia messaging service app that lets you share Pictures and Videos from iOS to iOS Device.This feature now arrives to the recent updated Mac OS X Lion 10.7.3 with. I have a new Retina Mac running Mountain Lion (10.8.2) and an iPhone running 6.0.1. On my iPhone I can send and receive text messages from my email test@example.com and +1 (555) 555-5555. On my phone it has iMessage turned on, Send Read Receipts is on, Send as SMS is on, Send & Receive (2 Addresses which are my email and number), new texts sent.
iMessages is an Apple-rendered instant messaging and chat service that allows you to send unlimited messages to other Apple device users. The service supports syncing across all your Apple gadgets. Most people love iMessages because it simplifies communication with family and friends. With iMessages, you can easily send and receive texts, videos, and photos.
When you set up your Mac for the first time, you are usually asked to log in with your Apple ID. The same process applies to important applications, such as Messages and FaceTime. Once you sign in, you don’t have to repeat the process, and you will access all your iMessages.
However, sometimes you may experience nightmares while accessing your iMessage on your Mac. In most cases, Apple’s error messages are cryptic and don’t exactly make it easy to diagnose the problem. Sometimes, your iMessage app may work everywhere else except on your Mac.
Several users have reported in the Apple Support Communities that they are unable to log in or access iMessages on their Mac. For some users, the issue could cause the disappearance of iMessages while others may not even log into the app, despite being successfully logged into iCloud.
Not so great. So, your next course of action could be checking your iPad or iPhone, but curiously iMessages on these devices seem to work. So, what do you do now that you can’t see messages on the iMessage app? This post will explain how to troubleshoot the issue and get the iMessages app on your Mac out of the woods in a moment.
How to Fix the iMessage App Issues on Your Mac
Before you assume the worst, it won’t hurt to check the basics. If you can’t sign into your account, then the first thing is to check your Apple ID and password to ensure they are correct. Log in to your account via a browser. Besides this, ensure that your internet connection is stable. You can also check if there is an outage on Apple’s System Services.

The First Step
If the basics are in order and you still have a problem accessing your iMessages, update your macOS to the latest version. You can also try opening your iMessages app from your Mac’s Application Folder rather than from the Dock or Launchpad.
If you still can’t sign in to iMessage on Mac or see messages on iMessage app, try these tips to resolve the issue:
Tip 1: Disable and Enable the iMessages
- Open the iMessages app and go to Messages > Preferences > Accounts.
- Disable your iMessages by unchecking the Enable this account Now, go back to Messages > Preferences > Accounts and toggle iMessages back on.
Sometimes when the above trick does not resolve the issue, you can also sign out and then sign back in again with your Apple ID. To perform this trick, follow these steps:
- Select Settings, then go to Messages > Send & Receive.
- Click on your ID and select the Sign Out option.
- After that, wait for a few seconds, then sign back in again.
Tip 2: Sign Out and Sign in Back to Your iCloud Account
To get Apple’s servers to re-initialize your Mac device to be allowed to log in to your iCloud account, please follow these instructions:
Step 1: Log Out of Your iCloud Account on Your Mac
- Open System Preferences and choose iCloud.
- Next, select Sign Out > Keep a Copy and let your files download locally.
- Choose the Keep on This Mac option to retain saved credentials locally.
- After that, restart your Mac.
Step 2: Log into Your iCloud Account on the Web
- Open Safari or your preferred browser.
- Visit com and key in your iCloud credentials to log into your account.
- From here, go to Settings and select your Mac.
- Click the close mark (X) to remove the Mac.
- Confirm your action and click Done.
Step 3: Sign in Back into iCloud on Your Mac
- Launch System Preferences and select iCloud.
- Enter your Apple ID and hit Next.
- After that, input your Mac User Name and Password and click OK.
- Tap Next > Allow.
- Finally, launch iMessages and enter your iCloud credentials. After that, hit Next > Done.
Imessages For Mac Lion 10.7
Tip 3: Restart Your Mac
Another option to fix an iMessage app that is not working on Mac is restarting the computer. Here is the process:
- Select the Apple menu, then and click Restart.
- Alternatively, turn off the Mac, and then turn on again and see if it resolves the issue.
Tip 4: Force Quit the Messages App
If the above tricks don’t work, force quit the app and then re-launch it. After that, check if the app works again.
Tip 5: Check Date and Time Settings
Set Up Imessage Mac
Inaccurate date and time settings can also trigger the iMessage issue. So, let’s look at how to resolve this:
Imessages For Mac Lion X
- Select Apple menu, then go to System Preferences > Date & Time.
- Also, check if the date and time details are correct. Besides this, correct the time zone.
- To avoid the hassle of having to reset time now and then, just enable the ‘Set date and time automatically’ But if it is selected, disable it then select it again.
Tip 6: Update Software and Disable Third-Party Apps
Software updates can improve the compatibility, stability, and security of your computer, which can help to fix the issue. Besides this, you should also check if software conflicts caused the problem. If you installed an anti-malware program, firewall, VPN or other third-party networking software, try disabling them and check if the iMessage app works again.
Tip 7: Adjust Network Settings
If restarting did not resolve the problem, resetting your network may work. Chances are that your network settings caused the issue. To restore your network settings, go to Settings > General > Reset > Reset all settings. After that, try signing in to iMessage.
Tip 8: Reset NVRAM or PRAM
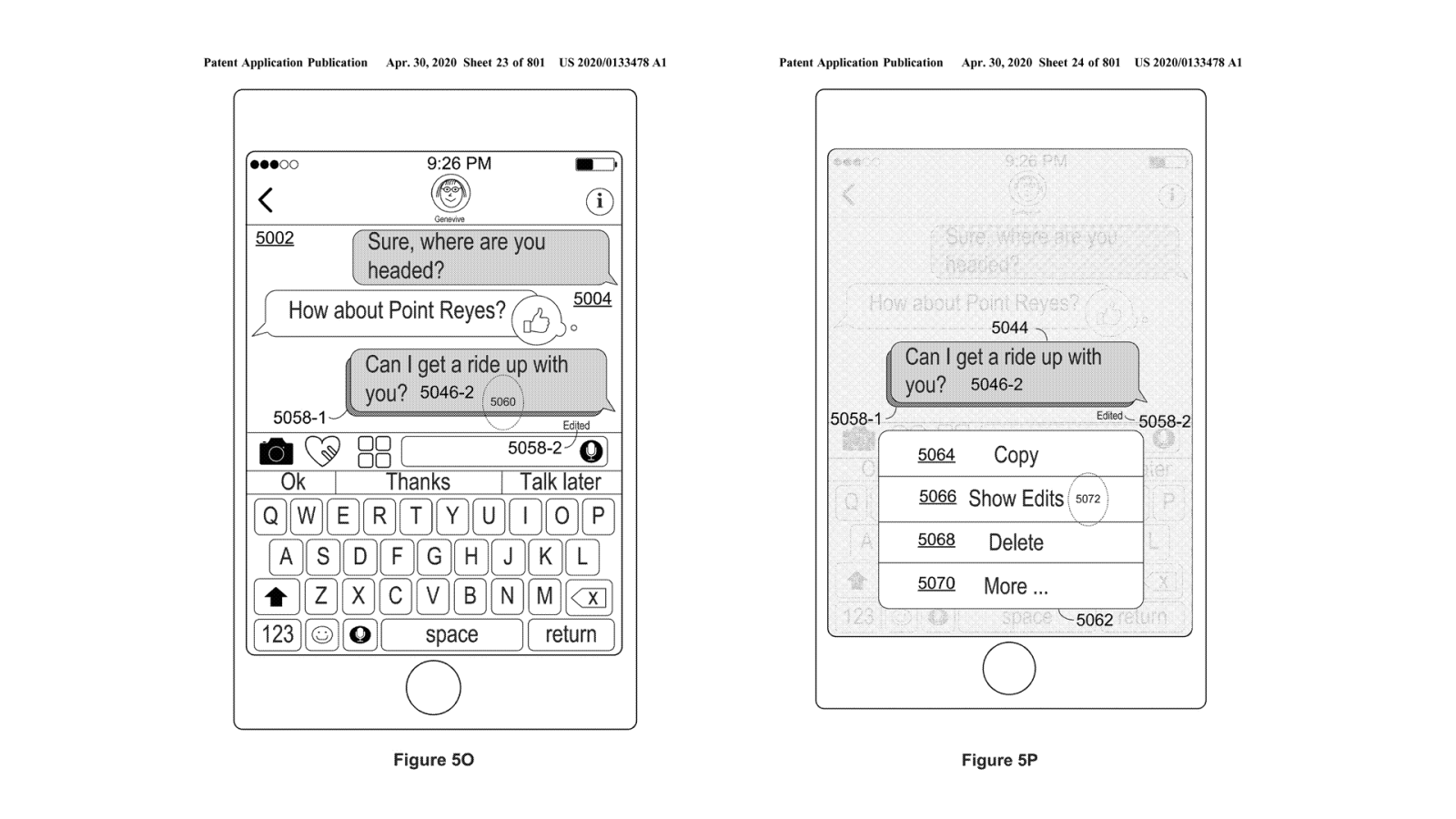
In case the problem is related to incorrect settings stored in the NVRAM or PRAM, please follow these steps to reset NVRAM:
- First, switch off your Mac, then turn it back on.
- Immediately press the Option + Command + P + R combination.
- Release these keys after about 20 seconds.
- When your computer restarts, you may want to adjust settings that were restored.
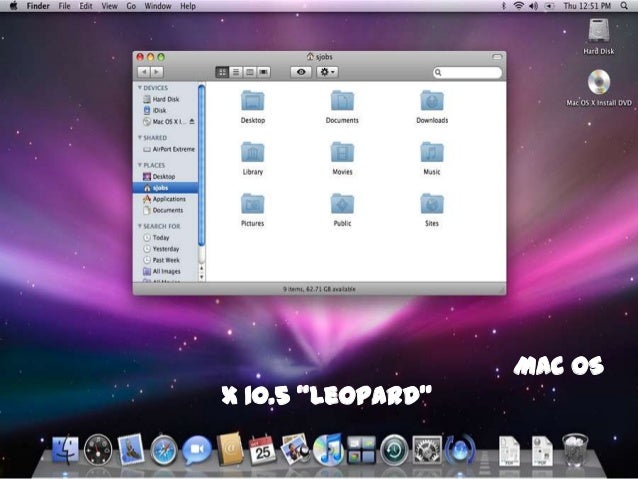
Tip 9: Check Apple Server Status
If the problem persists, you may need to visit Apple’s System Status page to get an overview of your Mac’s performance. If you spot any currently reported problems, wait for Apple to resolve the issue before trying again. On top of this, you can also contact Apple Support and ask them to check if there is an issue with your Apple ID on your Mac or iMessage servers.
If Apple suspects that someone hacked your account, it may block your iMessages or your Mac’s use of Apple ID for FaceTime, iMessage, and other iCloud services.
Additional Tip: Clean Up Your Mac
The presence of junk in your system can cause your Mac or apps to misbehave. So, it is important to clean and tune your Mac for top performance if you want to avoid most nightmarish scenarios. The best tool to help you scan your Mac for all types of junk is Tweakbit MacRepair. It removes all trash that eats up your RAM, such as cache files, unwanted log files, broken downloads, corrupted data files, unnecessary apps, and other space hogs.
Final Thoughts
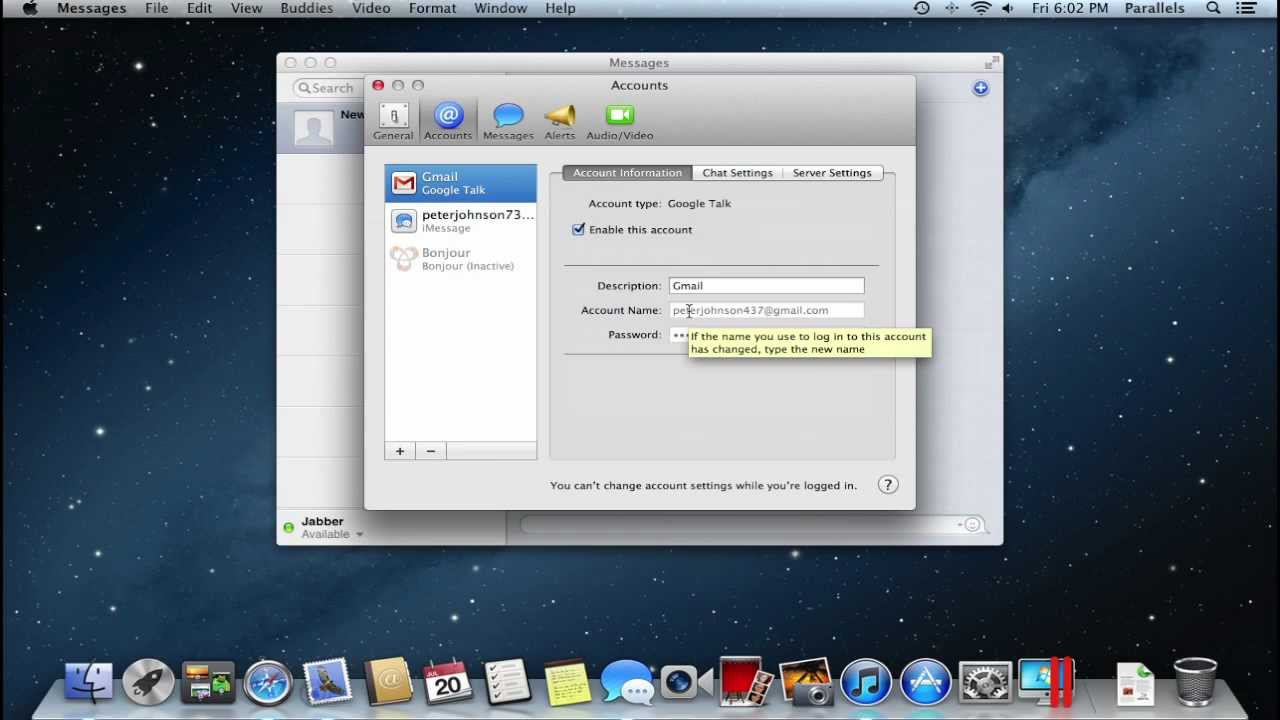
Imessage For Computer

Download Imessage Mac
It is not always easy to figure out the source of the problem when your iMessage app can’t work on Mac. There is a lot going on within the app just like there are a lot of things that rely on Apple’s own servers. But it doesn’t mean you cannot resolve this issue. Hopefully, one of the above tips got your iMessage working again.
Imessage In Macbook
Was this article useful to you? Let us know if the above tips helped you to fix iMessage app issues on Mac.
See more information about Outbyte and uninstall instructions. Please review EULA and Privacy Policy.
